これから新しいiPhoneにしたいと思っている人は、新しいiPhoneに移る前にバックアップが必要になります。
iPhoneはiCloudやiTunesを使用してバックアップを取る方法が主流です。
今回はiCloudとiTunesのバックアップはどちらも必要なのか、どちらか片方でも大丈夫なのかを調べてみました。
またiCloudとiTunesのバックアップ方法の特徴についても紹介していきます。
これからiPhoneのバックアップを取る人やiPhone使用初心者の人は必見です。
iCloudとiTunesどちらもバックアップを取った方が良いのか?
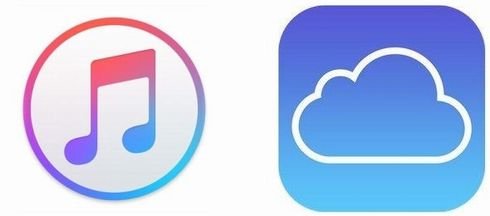
結論からいうと、「バックアップは両方で取らないといけないという決まりがないが、両方でバックアップを取っていた方が良い」です。
iPhoneのバックアップにおいてiCloudとiTunesの両方でバックアップが取っていないとデータ移行ができないということはありません。
どちらか片方でもバックアップデータがあればデータを新しいiPhoneに移行することができます。
しかし、両方でバックアップを取っておくのがおすすめです。
なぜかというと両方でバックアップを取っておくとデータ移行が安心だからです。
例えばiCloudのみでバックアップデータを残した場合、何かのトラブルでバックアップが消えてしまった時や、バックアップ作成に失敗していることに気づかずデータを消してしまった時にはデータを戻せる可能性が低くなります。
そのため、どちらかのバックアップがダメだった場合の保険として、両方でバックアップ取っておくのがおすすめです。
iCloudとiTunesのバックアップの違いとは?
iCloudとiTunesのバックアップには違いがあります。
簡単に言ってしまえば、iPhone一つで出来る簡易的なバックアップとパソコンも必要になる本格的なバックアップです。
iCloudとiTunesのバックアップの詳しい違いについて「バックアップ内容」「バックアップ方法」に分けて解説していきますので、是非参考に比較してみてください。
①iCloudのバックアップの特徴
iCloudのバックアップは「手軽」の一言に尽きます。
iPhoneの中に重要なデータがない人はiTunesのバックアップは取らずiCloudのバックアップだけしてデータ移行している人もいますね。
【iCloudのバックアップ内容】
iCloudのバックアップ内容は簡易的なものです。デバイス(iPhone本体)に保存されているデータがバックアップされます。
必要最低限なものに留められているというイメージで良いと思います。
無料でバックアップが取れる容量は「5GB」までです。課金すると最大1TBまでバックアップが取れます。
バックアップデータは自動的に暗号化してくれます。
【バックアップされないもの】
・iCloudにすでに保存されている連絡先・カレンダー・メモ・iCloudフォトライブラリ 等
・他のクラウドサービスで保管しているデータ
・ApplePayやTouch IDの設定
・iCloudミュージックライブラリ
などバックアップを取らなくてもアカウントにログインすれば再度データが取得できるものはバックアップされない仕組みになっています。
【バックアップの取り方】
①充電器に接続し、Wi-Fiに接続します。
②「設定」→「ユーザー名」→「iCloud」に進みます。
③下にスクロールし「iCloudバックアップ」→「iCloudバックアップをオン」→「今すぐバックアップを作成」
この操作でバックアップが自動的に作成されます。
②iTunesのバックアップの特徴
iTunesはしっかりとしたバックアップを取ってくれます。バックアップの容量もパソコンの容量内であればバックアップをしっかり取ってくれます。
【バックアップ内容】
iPhone本体に保存されているカメラロールの写真や動画をはじめ、カレンダーや予定、最後に開いていたブラウザのページまでも全てバックアップしてくれます。
iCloudのように自動でデータを暗号化してくれませんが、設定チェック一つで暗号化が簡単にできるので問題はないと思います。
【バックアップに含まれまいもの】
・iTunesStoreやAppStoreのコンテンツやiBooksに直接入れたPDF
・iTunesから入れた音楽や写真
・Face IDやTouch IDの設定
・キーチェーンのデータ
などはバックアップに保存されません。
特に資料PDFをiBooksで保管していた人は、他のクラウドサービスにデータを移しておいたり、元のデータがあれば先にパソコンに移しておくのが良いでしょう。
【バックアップの取り方】
①iPhoneをPCにつなぎ、iTunesを開きます。
②ウィンドウの上の方にある「iPhone」のマーク(アイコン)をクリックします。
③デバイスの管理画面が表示されます。
④「概要」をクリックします。
⑤「バックアップ」内の
・このコンピュータ
・iPhoneのバックアップを暗号化
にチェックを入れます。
⑥「今すぐバックアップ」をクリックします。
この操作でバックアップがPCのiTunesに保存されます。



この記事へのコメント一覧
この記事へのコメントはありません。