普段気をつけていても不正アプリが知らぬ間にPCに入ってしまっていることがあります。
不正アプリが入るとポップアップ通知が表示されるようになって、PC自体が使いにくくなったり、マイクロソフトからの通知を謳った悪質な警告が表示されることもあります。
ですので、不正アプリは削除、アンインストールする必要がありますが、「プログラムと機能」から削除、アンインストールがスムーズに行えないという方が多いようです。
今回はそういった方のために、「プログラムと機能」からアプリが削除できない、アンインストールできない時の対処法について解説していきます。
「プログラムと機能」でアプリが削除できない時の対処方法
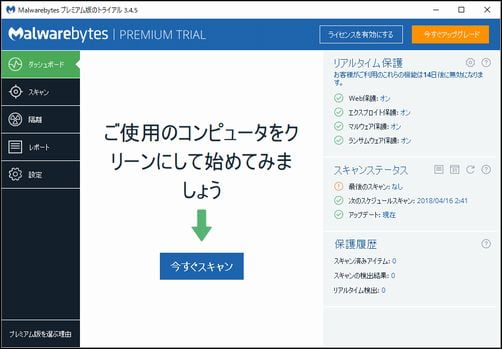
早速、アプリが削除できない時の対処方法について幾つか解説していきます。
Malwarebytesのフリー版を使う
Malwarebytesは不正プログラムを検出し、駆逐してくれるソフトです。
このソフトを使うことで、不正アプリを削除をしてくれます。不正アプリが削除されれば、通知も消えます。
Malwarebytesはフリー版が提供されているので、普段から入れておくと便利です。不正アプリやウイルスの検出力が高く、安全に不正プログラムを削除してくれます。
Cドライブから該当アプリのフォルダを削除する
アプリがパソコンに入ると、ほとんどのアプリは「Cドライブ」という場所に保管されますので、Cドライブを開いて、不正アプリのファイルを探し、手動で削除することで通知などが削除されます。
大抵のパソコンでは「ローカルディスク(C:)」や「Windows(C:)」という名前でCドライブのファイルが保存されています。
Cドライブの名前はパソコンによって異なりますが、「(C:)」という記載があるのでそこで見分けられます。
不正アプリのファイルは「Program Files」「Program Files(86x)」に入っています。
自分で何か操作などしない限りはアプリは自動的にどちらかのファイルに保存されるようになっています。
「Program Files」「Program Files(86x)」のファイルを開き、その中から不正アプリのファイルを削除します。削除ができると通知が消えます。
※この削除方法は、パソコン上級者や不正アプリのフォルダがどのフォルダなのかわかる人向けの操作です。
Microsoftサポートセンターに相談する
Microsoftサポートセンターに連絡し、不正アプリのフォルダを削除してもらうこともできます。
特にパソコン初心者、パソコンが苦手な人、不正アプリのファイルがどこかわからない人はサポートセンターを頼りましょう。
場合によってはリモート(Microsoftサポーターが遠隔操作)で不正アプリを削除してくれるので、自分で操作しなくても削除してもらうことができます。
不正アプリが入らないように普段から気をつけること
不正アプリが入ってしまい、不審な通知が来てしまうということがないように普段から気をつけて置けることがあります。
以下に普段からできる不正アプリ対策について紹介しておきます。
【セキュリティ対策ソフトを使用する】
セキュリティ対策ソフトを利用すると、バックグラウンド上でウイルスが入っていないかどうかなどを検索していくれます。
また、アクセスしようとしているサイトの危険性についても表示してくれるので大変便利です。
【ソフトウェアやアプリを最新版に保つようにする】
よく使うウェブブラウザにもセキュリティ対策が施されています。
古いソフトウェアを使用しているとウイルスに狙われやすい傾向にありますので、ソフトウェアやアプリを最新版に保つことでセキュリティも最新版を使用するようにしましょう。

この記事へのコメント一覧
この記事へのコメントはありません。