パソコンを起動すると、インストールや購入した覚えのないアプリやソフトが画面に表示される事って多々ありますよね?
最近よく聞くのが「Driver Updater」や「Malware Crusher」です。
どちらも、それらしい文言を表示して、ソフトのインストールやスキャンなどを促してきますが無視してアンインストールを行うと、色々種類があるみたいですが、例えば以下のような表示がパソコンの画面に出てきたりします。
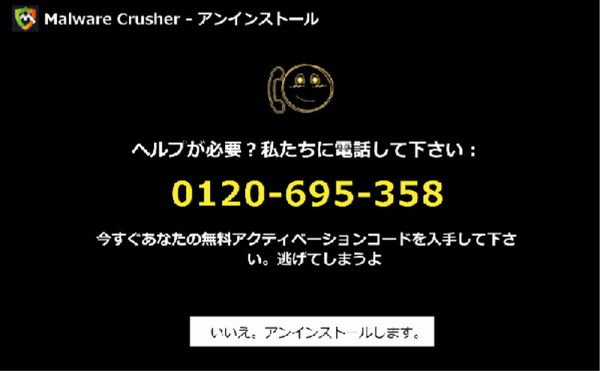
間違っても電話してはいけません。「いいえ、アンインストールします。」をクリックしてください。
特に最近では「Malware Crusher」というアプリが表示される事が多いようです。
今回は、こういった見覚えのないアプリや煩わしい広告が表示されないようにパソコンを設定する方法を解説します。
「Malware Crusher」はパソコンには不要
不正プログラムや不正動作を勝手に行う悪質のあるソフトやアプリのことをmalware(マルウェア)と言います。
パソコンに問題がある等の指摘して、有料ソフトの購入や電話番号を促してきますが無視して下さい。
よくあるのは、フリーソフトなどをダウンロードした際に、知らない間にmalwareを同時にインストールしてしまうパターンです。
malwareはインストール時に英語で説明されている事が多く、自分で同意してインストールを許可してしまっている事が多いため、セキュリティソフトが入っていても防ぐことが出来ません。
ちなみに、先ほどの「Malware Crusher」は名前だけ見るとmalwareを駆除してくれるソフトのように思えますが、名前に騙されないようにして下さい。
名前が被っていてややこしいですが、「Malware Crusher」は正規ソフトではなく「malware」そのものになります。不正プログラムや不正動作を勝手に行う悪質のあるソフトですので、パソコンには必要ありません。
「Malware Crusher」の削除方法
一般的な方法としては、【コントロールパネル】→【プログラムと機能】→【アンインストール】をクリックして、コントロールパネルのプログラム一覧から該当プログラム(アプリ)を右クリックで【アンインストール】します。
この方法でアンインストールできれば問題ありませんが、malwareはコントロールパネルのプログラム一覧に表示されなかったり、表示されていてもアンインストールが出来ないものもあります。
その場合は、無料のクリーナーソフトを使ってアンインストールを行います。
個人的に1番オススメなのが「Glary Utilities」になります。
Glary Utilities は、malwareの削除だけでなく、パソコンに溜まっている不要ファイルの削除、レジストリのクリーンアップなどができる無料の統合クリーンアップツールになります。私も個人的に使っているツールです^^
Glary Utilitiesのインストール及び詳細な使い方については、素人の私が説明するよりも、以下のサイトで分かりやすく解説されているので、そちらを参考にしてみて下さい。
Glary Utilities のダウンロード・使い方 – フリーソフト100
もし、上記サイトを見てもGlary Utilitiesの使い方がよく分からない、上手くmalwareを削除できなかった場合は、「CCleaner」やMalwarebytes社の「Anti-Malware Free」を使ってみて下さい。どちらも無料のフリーソフトになります。

この記事へのコメント一覧
この記事へのコメントはありません。