LINE上で送受信した写真をメールへ転送したいときって、結構ありませんか?
LINEをやっていない年配の方に向けて画像をシェアしたいときや、自分のパソコンに送っておきたい場合など、意外と必要に迫られるんですよね。
ということで今回は、LINEトークでやり取りした写真をメールで転送する方法を、幾つか紹介したいと思います!
写真を一旦スマホに保存するやり方
まずは、LINE上の写真を一旦スマホに保存し、そこからメールに添付するというやり方です。
既にメールへの転送を行っている方は、こちらの手順を採用している場合がほとんどではないでしょうか?
その方法は至ってシンプル。
LINEを起動させ、保存したい写真があるトークルームを開きます。
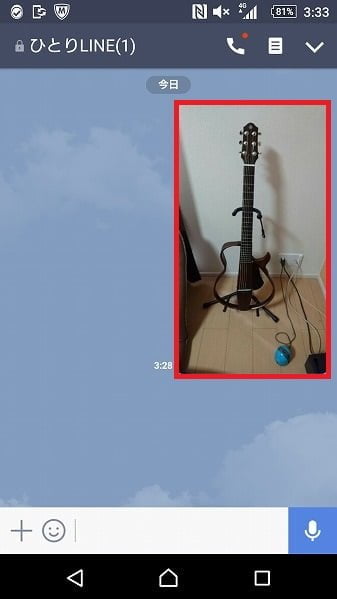
該当の写真をタップすると、画面右下にダウンロードアイコン(下矢印のイラストです)が表示されるので、そこから写真をスマホ上に保存してあげます。

あとはメールの画面を開き、先ほどダウンロードした写真を送信メールに添付してあげればOKです!
LINEから直接転送を行うやり方
画像をスマホに保存することなく、LINEから直接転送する方法もあります。
一つ目は、トークルームからそのまま写真を送るというやり方です。
トークルーム上で、転送したい写真をタップしてください。
画面の左下のアイコンを選びます。

続いて「その他のアプリで共有」→「メール」と進んでいけば、既に写真が添付された状態の新規メッセージ画面が立ち上がります。
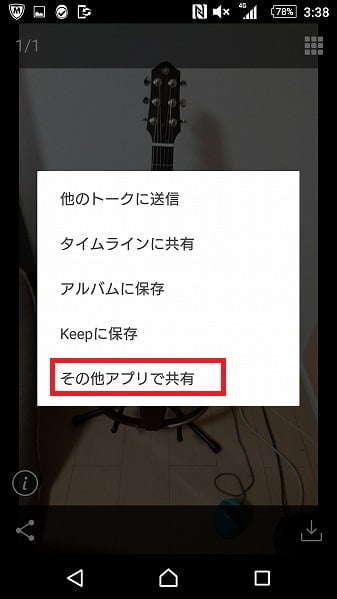
あとは宛先を設定し、メールを送信すればOKです。
画像をスマホに保存する手間がごっそり省けるため、とても便利ですよ!
二つ目として、「keep」機能を活用する手順も紹介しておきましょう。
容量が気になるなど、できるだけスマホ上に写真を保存したくない場合にはこちらのやり方がおすすめです。
トーク画面上で、転送したい写真を長押ししてみましょう。
「keepに保存」という文字が表示されるので、こちらを選択します。
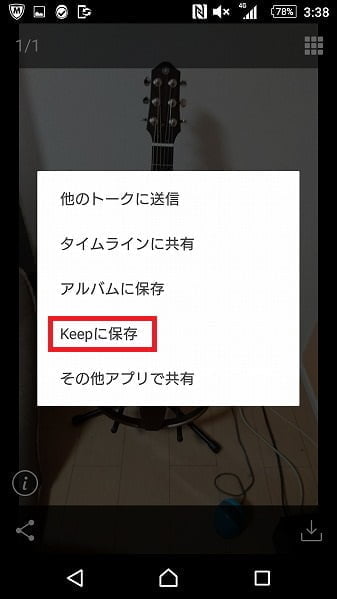
以上の操作で、転送したい画像をLINEアプリ上に、文字どおり「キープ」しておくことができるのです。
さて、写真が入ったkeep画面は、友達一覧の一番上にある自分のプロフィールから開くことができます。
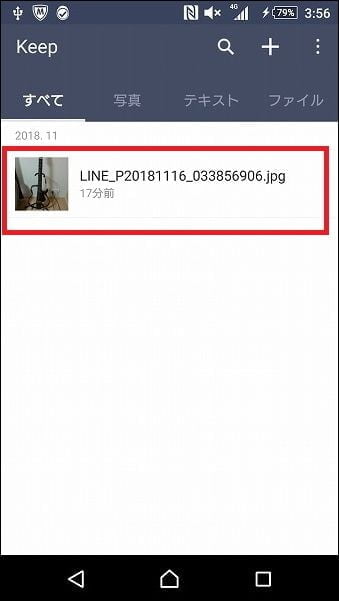
Keep画面に行き任意の画像を右下のアイコンをタップします。

「他のアプリでシェア」からメールのアイコンをタップしてください。
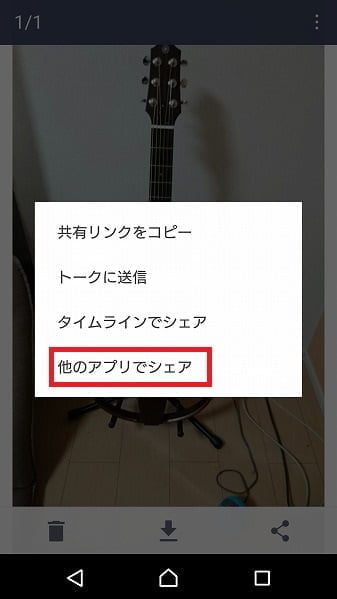
写真が添付された状態の新規メッセージ画面が登場しますから、あて先を入力して送信を行えば完了です!
いかがでしたか?
LINEから直接転送するやり方は知っておくと何かと便利だと思いますので、ぜひ活用してみてくださいね^^


この記事へのコメント一覧
この記事へのコメントはありません。