パソコンを使用しているとタスクバーのあたりに、セキュリティアイコンに黄色いマークが付き「処置をおすすめします」と表示されていることがあります。
警告の正体がわからないと怖いですし、パソコンがウイルスに感染するのは避けたいです。この「処置をおすすめします」という警告を解消するためにはどのようにすれば良いのでしょうか?
今回は、Windows Defenderのアイコンに「処置をおすすめします」と表示された際の対処方法について紹介していきます。
Windows Defenderアイコンの「処置をお勧めします」が表示される理由

Widows Defenderはパソコンに無償で提供されているウイルス対策プログラムです。
多くの人は外部ソフトでウイルス対策をしていますが、Microsoftのパソコン自体にデフォルトで搭載されているサービスです。
このWidows Defenderの新しい機能として「ランサムウェアの防止機能」が去年末辺りに追加されました。
その関係でランサムウェアの設定がまだできていないと今回の警告が出てしまいます。
ランサムウェアの設定をする際にマイクロソフトのアカウントが必要になりますが、マイクロソフトのアカウントを持っていない人は「無視」を選択することで警告を消すことができます。
ウイルス対策で心配な人はマイクロソフトのアカウントをこの機会に作りましょう。
マイクロソフトのアカウントは「メールアドレス」や「電話番号」で簡単に作成できます。メールアドレスをマイクロソフトで新たに作成することも可能です。
Windows Defenderアイコンの「処置をお勧めします」の対処方法
Windows Defenderのアイコンに「処置をおすすめします」と表示された際の具体的な対処方法について説明していきます。
ランサムウェアのセットアップをする場合は、マイクロソフトのアカウントが必要になるので、作成をしていない人は先に作成しておきましょう。
①スタートメニュー(左下のWindowsのアイコンをクリック)を開きます。
②「Windows Defender セキュリティセンター」を開きます。
セキュリティの概要では全て青色チェックになっていると思うので、警告がでたのが不思議に思う人もいるかもしれませんが、ランサムウェアの設定はここではできません。
③「ウイルスの脅威と防止」を開きます。
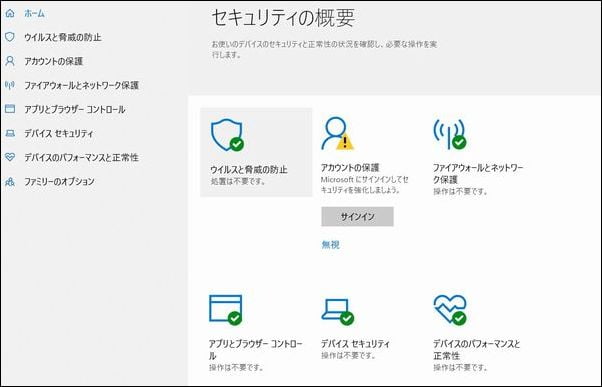
④「Windows Defender ウイルス対策のオプション」
こちらでランサムウェアの設定ができるようになっています。
⑤「定期的なスキャン」をオンにします。
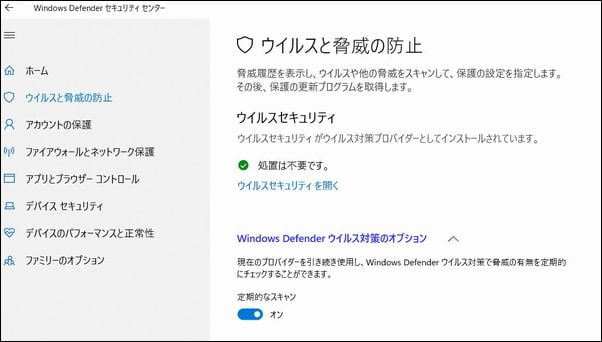
⑥「ランサムウェアの防止」の部分に「OneDriveのセットアップ」と「無視」があります。
マイクロソフトのアカウントがある人は「セットアップ」ない人で作る予定がない人は「無視」を選択します。
⑦「定期的なスキャン」をオフにします。
定期的なスキャンは警告を解消するために一時的にオンにしただけなので普段は「オフ」にしておいても問題ありません。

この記事へのコメント一覧
この記事へのコメントはありません。