パソコンを使用している際に「Windowsセキュリティシステムが破損しています」というポップアップメッセージが表示されることがあります。
今回はこのポップアップメッセージが消えない時はどのようにすれば良いのか対策していきます。
悪質な詐欺サイトの警告の場合は初期化をする必要もあるので、身に覚えがないメッセージや警告メッセージが消えなくて困っている人は是非参考に読んでみて下さい。
迷惑広告サイトをブロックするアプリを使用する
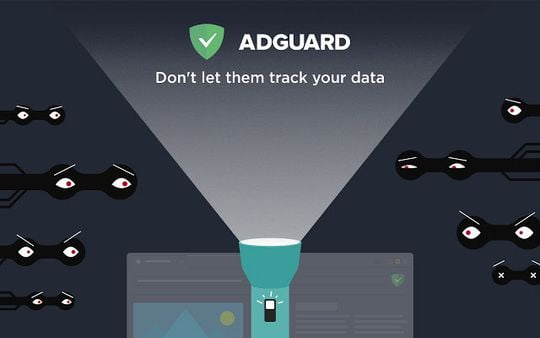
迷惑広告サイトをブロックするアプリをインストールして使用することでメッセージが聞けることがあります。
以下によく使用されているブロックアプリを紹介します。
ブロックアプリ①:Adguard AdBlocker
簡単に広告をブロックすることができるので、パソコン初心者やパソコンが苦手な人でも使い安いアプリです。
基本的にはChromeとFireFoxに対応していますが、どのブラウザでも使用できるデスクトップ版も出ています。
Adguard AdBlockerはコチラ
Adguard AdBlockerののデスクトップ版はコチラ
ブロックアプリ②:Ghostery
アイコンが可愛らしいですが、機能性は抜群です。
このアプリの良い点はブロックしたいものとブロックしたくないものの選択が自分で選べるところです。
細かく表示する広告や追跡機能を設定したい人におすすめです。
こちらもChromeとFireFoxに対応しています。
上記以外のアプリを使用する場合はレビューなどもチェックし、動作などの不具合が出ていないかチェックしてからインストールしましょう。
もし、ChromeとFireFox以外のブラウザを使用している場合は、Adguard AdBlockerのデスクトップ版を試してみて下さい。
またアプリの広告のブロックが有効になるのは、パソコン自体がウイルスに汚染していない場合に限るので注意して下さい。
ブラウザの設定を変える
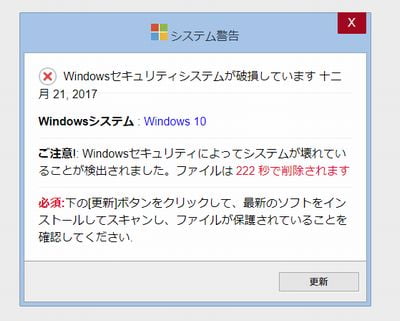
ここでは【Edge】を使用している人向けにブラウザの設定方法を解説しておきます。
アプリのインストールやブラウザの設定を変えると不審なメッセージが消える人がほとんどなので、試してみて下さい。
①スタートメニューの右「ここに入力して検索」を使用して「inetcpl.cpl」を入力します。
②インターネットプロパティ(オプション)を開きます。
③インターネットプロパティ(オプション)「詳細設定」→「リセット」
④インターネットプロパティ(オプション)「セキュリティ」
⑤「インターネット」→セキュリティレベル「中高以上」に設定
⑥「ローカルインターネット」→「中高以上」に設定
⑦「信頼済みサイト」→「中高以上」に設定
⑧「制限付きサイト」→「高」に設定
⑨インターネットプロパティ(オプション)「プライバシー」に移動します。
⑩「ポップアップブロックを有効にする」にチェックを入れます。
⑪インターネットプロパティ(オプション)「全般」に移動します。
⑫「終了時に閲覧の履歴を削除する」にチェックを入れます。 削除するのは困る人はチェックは入れないでおきましょう。
⑬インターネットプロパティ(オプション)「プログラムに移動します。
⑭管理不要なアドオンを無効・不要なツールバーを無効にします。
これで必要な設定は終わりです。

この記事へのコメント一覧
この記事へのコメントはありません。